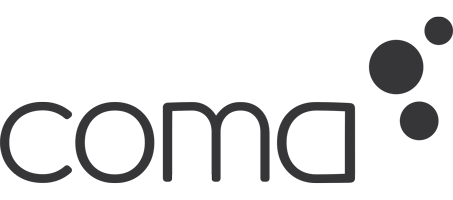DJ School: Полное руководство по созданию микса – часть 4
Вся эта серия статей посвящена тому, чтобы помочь тебе сделать лучший микстейп. В первой части мы показали, как составить фантастический список треков для вашего микса. В третьей части мы его записали, а сегодня мы рассмотрим мастеринг микса и запись на диск. Наконец в последней статье мы поможем тебе с идеями о том, как представить микс на суд публики.
Вся суть данной серии состоит в том, чтобы побудить тебя перестать думать о миксе, просто возьми и сделай его! Так что если ты до сир пор следишь за выпусками, прими это во внимание. Если ты уже сделал собственный микс – отлично, если нет – продолжай читать.
- Мастеринг и запись собственного микса
Мастеринг главным образом означает «сделать звук настолько хорошим, насколько это возможно». Мастеринг музыки включает в себя прослушивание каждого элемента в отдельности в каждом отдельном треке, который ты записал (басы, гитары, вокал,барабаны и т.д.), применение эквалайзера, панорамирование звука (баланс левого/правого канала), сжатие, ревербатор / эхо и другие эффекты для построения более последовательного и лучшего звучания перед тем, как нанести некоторые общие штрихи в готовом продукте.
Мастеринг диджейских миксов
Мастеринг микса может быть довольно сложным, но в нашем случае это вовсе не обязательно. Причиной тому является факт, что все записи, которые ты миксуешь, уже были «отмастерены». И пока некоторые диджеи клянутся, что в миксах заложено их собственное секретное колдовство, на самом деле тебе следует беспокоиться лишь о нескольких вещах:
- Есть ли какие-либо вариации громкости в треках?
- Достаточно ли весь микс громкий?
Маркировка и запись собственного микса
После того, как ты сделал мастеринг, просто запиши его на CD (вместе со списком треков, если хочешь), или подготовь к загрузке в музыкальный сервис (что означает добавление ID3 тегов, чтобы рассказать слушателям немного о миксе, который им предстоит скачать).
Найди бесплатное программное обеспечение
Первым делом отредактируй музыку в программном обеспечении. Audacity – бесплатная программа для редактирования, которая работает на Mac, PC и Linux. (Когда найдешь ее, нужно сделать небольшую вещь – добавить MP3 кодер, чтобы ты мог записать МР3. Следуй инструкциям здесь, чтобы узнать, как это сделать.)
Открой свой микс в Audacity. Ты увидишь визуальное отображение трека, которое можешь просмотреть, увеличить, проиграть и тщательно проверить.
Корректирование куска, который слишком громкий или слишком тихий
Несмотря на рекомендации, опубликованные об уровнях громкости в предыдущей статье, возможно, ты был немного небрежен с чувствительностью и фейдерами, поэтому где-то миксе есть песня или кусок песни, который звучит слишком громко или слишком тихо.
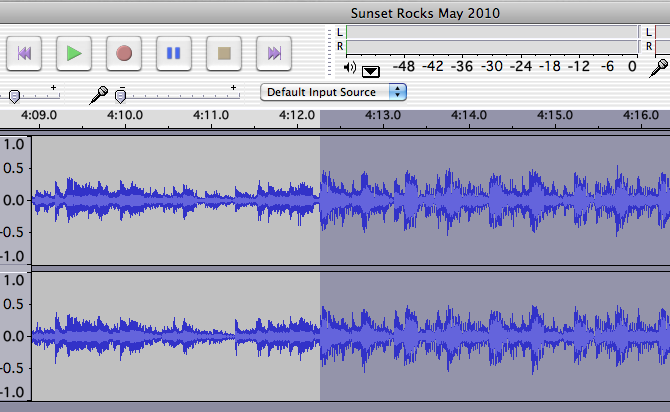
Никогда не бойся – с Audacity ты можешь всегда сделать undo. Этот процесс включает в себя 3 этапа:
- Найди трек с изъяном в своем миксе. Обычно ты будешь замечать басовую линию, она будет слишком громкая или тихая. Найди, где громкий трек начинается и заканчивается в пределах 1-2 секунд. «Немного громким» (или тихим) может быть начало и конец входа и выхода, когда миксуется следующий трек, например.
- Выдели именно ту область, которая слишком громкая или тихая. Чтобы сделать это, измени масштаб изображения и продолжай прослушивать снова и снова, пока не найдешь нужное место, затем кликни и перетащи (убедись, что это делается где-то между двумя пиками, чтобы был левый и правый стерео канал), чтобы в выбранной области выделилось и начало зоны, которую хочешь изменить. Уменьши масштаб, протащи ближе к окончанию дефектного участка, подведя курсор к правой стороне выделенной зоны, пока не появится заостренная рука, затем снова увеличь масштаб и настрой точно на конец выделенной зоны в конце области, которая звучит слишком громко / тихо. Это проще, чем звучит. Посмотри картинки и попробуй.
- Введи поправки. В Меню эффектов есть плагин под названием Amplify, который позволяет повысить или понизить громкость выбранной части. Попробуй поменяй в нем значение в большую или меньшую сторону и прослушай. Все еще слишком громко? А теперь слишком тихо? Ты можешь убрать любые введенные исправления (Ctrl-Z для PC или Apple-Z для Mac), поэтому не волнуйся, экспериментируй, пока не исправишь.
Коррекция общей громкости микса
Это даже проще, называется «нормализация». Просто выдели весь микс (Ctrl-A или Apple-A), выбери «Normalize» в Меню эффектов. Сохрани пресеты и пусть они делают свое дело.
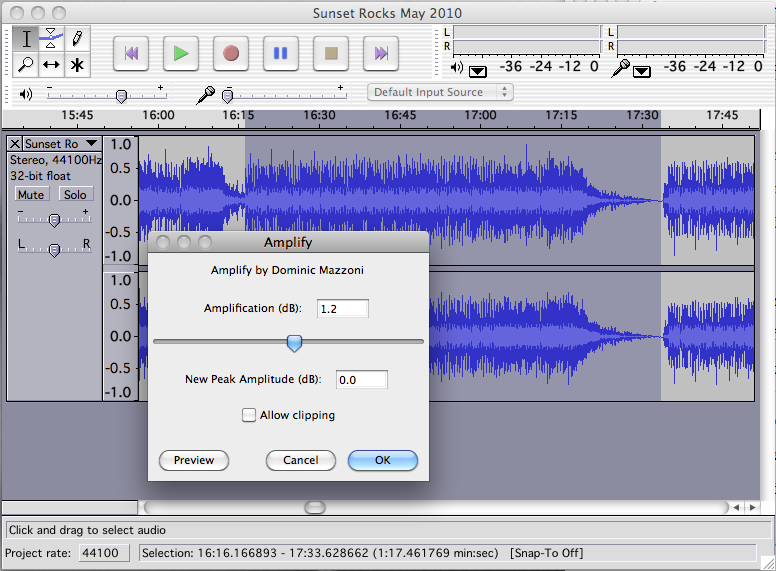
Корректирование тишины в начале и в конце микса
Как ты, наверное, уже догадался – выдели её и нажми «delete».
Применение затухания
Это пригодится, если ты записал слишком длинный микс и тебе нужно красиво его обрезать. Это тоже один из эффектов меню – выдели зону, в которой хочешь применить эффект, и нажми «Fade Out». На этот раз опций нет, данный эффект просто выполняет твою работу.
Добавление индивидуальных названий треков
Это больше подготовка к записи на СD, а не мастеринг. Это хорошая идея, если ты хочешь, чтобы люди могли переходить от трека к треку в миксе. В машине например. Ты можешь добавить названия также, чтобы они видели названия треков вместо «Track 1», «Track 2» и т.д., отображенные на экранах их СD проигрывателей. Не буду повторять обучающее пособие Audacity, ты можешь найти его здесь.
Сохранение микса
В Audacity ты экспортируешь треки, а не сохраняешь. (Если хочешь вернуться позже и продолжить работу над форматированием полуготового микса, то нажми «Save», тогда Audacity сохранит микс-проект для редактирования позднее).
Направляйся в Меню файла «Export» (или Export Multiple, если у тебя есть несколько треков для микса) и следуй опциям, добавляй как WAV или AIFF, если собираешься записать это на CD, или как 320kbps MP3, если собираешься загрузить это в интернет или иным способом распространять в цифровом виде.
У тебя будет шанс добавить здесь свои ID3 теги, однако манипулирование Audacity не слишком умное, поэтому мой совет – открой свои экспортированные MP3 в iTunes или AIMP Player и добавь тэги там. Это такие вещи как Артист (то есть ты), Название («Dubstep mix September»), Год и т.д.
Запись микса на СD
Используя любое программного обеспечения для записи на диск, все, что тебе нужно помнить – если ты делил микс на треки в Audacity и экспортировал их по отдельности – не забудь в настройках записывающей программы выключить опцию, которая позволяет ставить паузы между треками. Пауз быть не должно.
Резюме
Хорошая работа – мы сегодня сделали много, и наконец у нас есть хорошо продуманный, спланированный, записанный и «отмастеренный» микс на диске, или в файле. Это является предметом последней, 5-ой и заключительной части обучающей серии.
Полное руководство по созданию микса – часть 1
Полное руководство по созданию микса – часть 2
Полное руководство по созданию микса – часть 3
Полное руководство по созданию микса – часть 5